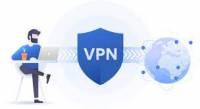Servicio VPN: Acceso a la UO-Net desde INTERNET
Desde NAUTA-HOGAR, cualquier zona Wi-Fi ETECSA o cualquier red conectada a INTERNET puede acceder a la red de la Universidad de Oriente, incluso con una cuenta de navegación nacional y navegar en INTERNET utilizando el proxy de la UO (Cómo configuro mi navegador para navegar en internet utilizando el proxy UO, https://redes.uo.edu.cu/doku.php?id=int2). Para ello debe solicitar la activación del servicio e instalar y configurar en su computadora un cliente VPN, como se indica debajo. La activación del servicio VPN la solicitarán los usuarios mediante la creación de un ticket de soporte en el sistema https://reportes.uo.edu.cu seleccionando la opción VPN en el Tema de Ayuda.
Instalación del cliente VPN en Windows:
- Descargar el fichero de instalacion openvpn.
- Ejecutar el instalador, en las PC con Windows el tipo de instalación debe ser la recomendada por el instalador, leer cuidadosamente cada ventana.
Configuración del cliente VPN en Windows:
- Descargar los ficheros de configuracion UO-VPN y dscompactelo.
- Una vez instalada la aplicación los usuarios que usan Windows debe copiar el contenido de la carpeta UO en C:\Program Files\OpenVPN\config.
- Ejecutar la aplicación, cuando esta le pida usuario y contraseña se debe proporcionar la misma que se utiliza en la universidad para todos los servicios (correo, internet, etc…). Debe poner el nombre de usuario sin el dominio (@uo.edu.cu).
Instalación del cliente VPN en Android:
- Descargar el APK en este enlace “http://ftp.uo.edu.cu/Android/OpenVPN/OpenVPN%20Client_v2.14.22.apk”
- Ejecute al APK descargada he instale la aplicación, luego de en el botón “Finalizar”.
Configuración del cliente VPN en Android:
- Descargar los ficheros de configuración UO-VPN y descompactelo.
- En su teléfono o tablet busque una aplicación llamada “Administrador de archivos, Gestor de archivos o File Manager” y ejecutela.
- Busque “Almacenamiento interno o Tarjeta SD”, navegue hasta la carpeta “Download o Descarga”, copie el archivo con extensión “ovpn” a la carpeta “Documentos” en el “Almacenamiento interno” del teléfono o tablet.
- Abra la aplicación “OpenVPN” y de en el botón “+” y luego en “Import VPN Profile” y seleccione el archivo con extensión “ovpn” para crear un nuevo perfil.
- Vaya al apartado “Autentication” y allí active la casilla “Save user and password”, escriba su nombre de usuario (no dirección de correo) y contraseña y de al botón “Guardar”, ese que está en la parte de arriba a la derecha que tiene icono de “diskkete floppy”.
- Para iniciar la conexión seleccione el perfil que se creo anteriormente y de en el botón con icono de “Play”, como el del mando de su cajita de TV digital o como el de un reproductor de multimedias, note que debajo del nombre del perfil inicialmente esta la palabra “Disconnected” y luego de conectarse satisfactoriamente la misma cambia a “Connected”.
Los servicios informáticos mayormente utilizados en la UO, ya están disponibles para internet, dígase correo electrónico, plataforma Moodle, La Tablilla, y otros. A nuestra consideración, la principal ventaja del servicio de conexión a través de VPN, es el acceso a internet desde el proxy de la Universidad.
Como caso de ejemplo: Suponiendo que tenga una cuenta de navegación nacional “usuario@nauta.co.cu”:
- Si recargo mi cuenta con 25 CUP a través de cualquiera de las vías disponibles, por ejemplo, Transfermovil, tendré disponibles 10 horas de navegación nacional.
- Una vez conectado con mi cuenta, usuario@nauta.co.cu, ejecuto la aplicación OpenVPN (el enlace está más arriba), me solicitará usuario y contraseña, entro las mismas credenciales que usamos para todos los servicios (correo, internet, etc..) y estaré conectado a la red de la UO.
- En mi navegador configuro el proxy, “Configuración del proxy”
- Ya estaríamos trabajando en nuestra computadora, desde nuestro hogar como si estuviéramos conectados en nuestra oficina, o laboratorio a todos los servicios de la Universidad.